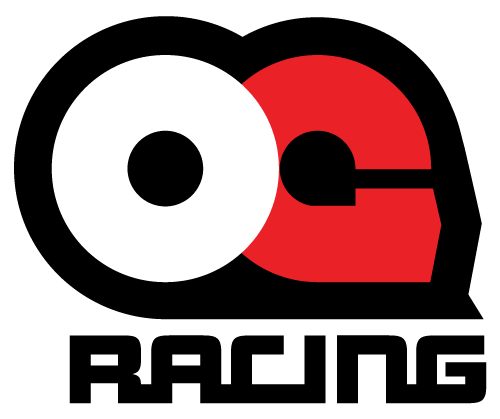Update Your AiM Firmware - Don't Get Left Behind
Follow the steps below to ensure your AiM device is running the current firmware version. AiM releases new firmware updates very often, so it is a good idea to check this periodically.
The following pictures refer to MXS 1.2 followed up by the SmartyCam Sport 3, but the same procedure applies to most other AiM devices as well. Updating a master unit will also update all of the connected expansion devices. Note that an internet connection is necessary to perform the first two steps.
If you haven’t already downloaded Race Studio 3, please do so now with either of the links below.
AiM software downloads
https://support.aimshop.com/software/downloads
Direct Download Link
https://support.aimshop.com/downloads/software/racestudio3/RaceStudio3-64.exe
AiM Data Logger Firmware Update Procedure
- Open Race Studio 3 and connect your device to the PC via USB or Wi-Fi. It will appear in the Connected Devices list (if a new firmware is available for it, a blue box with two circle arrows appears) (1 – following image).
- Move to the “Web Updates” page (top right corner – cloud icon; 2): if a new firmware is available, it is labeled as “NEW” in a red box. (3). To obtain it, check its box and click “Download” (4).

- Once downloaded, to update the unit, click “Update Device,” then a window will appear with buttons that allow you to:
- Select Update device (5)

A green status bar will start to indicate the operation progress. The system displays the message “FIRMWARE UPGRADE” and one LED on the left starts blinking red. At the end of the process, the system resets, returning to its normal function. If AiM expansion modules are plugged in, these will be updated by the main logger after the reset, the operation will be notified with two blue LEDs blinking.
To know the firmware versions running on your system, enter the Devices section (8 – the following image), select the connected device (9), and move to the Firmware tab showing these details (10).

At this point your data logger is ready to start shaving you time on the track again!
AiM SmartyCam Firmware Update Procedure
Follow the steps below to learn how to update SmartyCam 3 camera firmware. Updating SmartyCam 3 can only be done through the memory card. The camera can support up to 2TB cards.
Please note: if you are using a new SD card, it is necessary to insert it in the SmartyCam slot and powering the system up before using it so that Race Studio 3 can identify it as a SmartyCam 3 SD card; once this is done insert the memory card in your PC slot.
- Run Race Studio 3 software, the SD card is shown bottom left of the software view (highlighted in red)

- At the top right of the screen you find a menu featuring different icons; if an update is available it is indicated by an arrow on the cloud icon as shown here below: click the icon.

- The software enters available updates page and all available updates are shown;
- Enable the checkbox corresponding to SmartyCam 3 Sport and click “Download Updates”

- A green status bar will appear on the firmware you are downloading
- Wait until the status bar has completed
- Click “update device” and Race Studio 3 will load the firmware on the memory card

- Eject the card from the PC slot
- Insert it in SmartyCam 3 Sport slot and switch the camera on
- Follow this path MENU > UPDATE > FIRMWARE

- The camera shows the available firmware releases
- Select the one you want to install and wait; in a few moments the camera will reboot and the new firmware is installed.

With that last step complete you should now be all up-to date and ready to hit the track!